[Guide] How to Use Grammarly with WordPress (5 Methods)
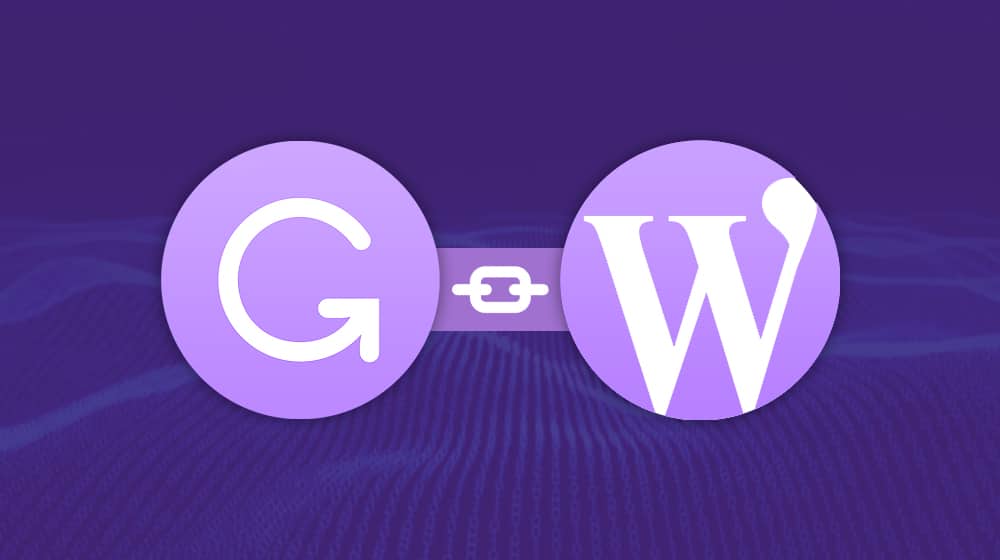
Grammarly is the industry-standard best grammar checking application on the market.
If you search for Grammarly alternatives, you know what you'll find? Many websites with grammar checks are just white label affiliates for Grammarly, with upsells to get better grammar checks from Grammarly directly. It's so prolific that it's impossible to miss.
A few more alternatives are hitting the market today, but they tend to differ in scope. For example:
- Hemmingway is a popular tool, but it isn't a grammar check but a style guide.
- ProWritingAid, along with apps like Clearscope, which are AI-powered writing enhancers.
- Ginger is also AI-powered and seems promising but limits the number of corrections you can make with the free plan.
Nothing fills the role of Grammarly, and none of the other apps out there want to challenge them at their own game.
Grammarly can take a "good" blog post and make it "great." It can help with style edits, catch typos, misused commas, and make tone suggestions. So, it's no surprise that you're probably going to be using Grammarly if you're a professional blogger.
Part of why Grammarly is so ubiquitous is that you can use it on pretty much any possible platform. If you want to use it, though, the question is how?
Thankfully, there are five ways you can still use Grammarly for your WordPress blog. With this tutorial, you can review each option and pick the one that works best with your workflow.
Let's get started!
Note: You can use all of these options with the free version of Grammarly (and with any Grammarly account). A Grammarly premium account is optional.
 30 Second Summary
30 Second Summary
You'll find Grammarly is the top grammar checker, though it has no direct WordPress plugin. You can use it with five methods: copying and pasting into Grammarly's web editor, using the Chrome extension, installing the desktop app, getting the mobile keyboard or adding the MS Office extension. Each option has trade-offs - the web editor is thorough but manual, while the extensions are convenient but miss some features. You should know that Grammarly needs internet access and sometimes makes wrong suggestions, but it still helps improve your writing quality.
Option 1: Manual Copy and Paste
This method is the option I use most of the time. I don't find it to be that much trouble. That said, some of you want a smoother workflow, so you might decide to skip this one.
How do you do it? When you register for Grammarly, they give you access to a dashboard. You can create a new document in that dashboard and paste it into whatever writing you want to edit. You can also write directly in that dashboard if you wish.
When you paste in text, Grammarly will ask you a few questions about your goals with the piece. What is the skill level of your audience? How formal do you want the article to sound? What's the general subject and domain (business, academic, email, creative, etc.)? What is your intent?
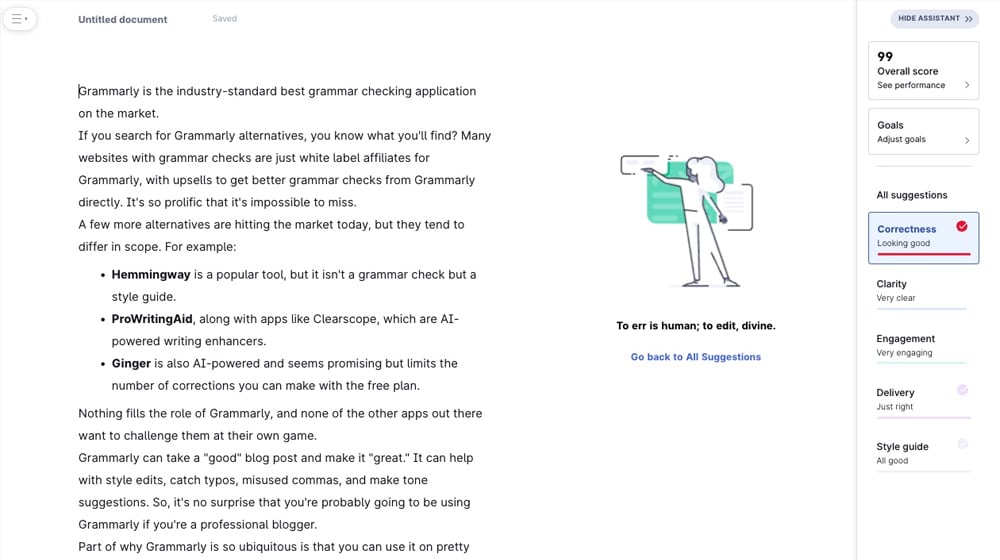
Once you answer these, Grammarly tailors its suggestions according to your answers. The dashboard provides you with your list of "errors" to correct, an overall performance score, a goal tracker, and a few estimates of things like how engaging the content is and how clear it is.
From there, you make your changes, then copy the content again and paste it into your WordPress post. It copies over nicely, format maintained, and you can then do things like adding your links, images, blockquotes, and whatever else.
In my experience, this is the most low-impact version of the Grammarly usage process, but it's also the least efficient. Having to open up a web browser, log in, copy and paste documents, and make all of your corrections in their interface might not be what you want out of the tool.
So far, it seems it just adds the following four tags:
<span data-preserver-spaces="true">: This is wrapped around every new paragraph.</span>: This is the closing tag for the above HTML.class="editor-rtfLink": This is added to every hyperlink in the post.target="_blank" rel="noopener": This is also added to every link. Probably the least annoying one here, though you probably don't want all of your internal links opening in a new tab.
You may not even notice this code is there once you've pasted it back into WordPress, but you can view it by viewing the HTML of your WordPress editor. In the classic editor, click the "Text" tab. In Gutenberg's block editor, click the "..." in the upper right, scroll down, then under "Editor," click "Code editor."
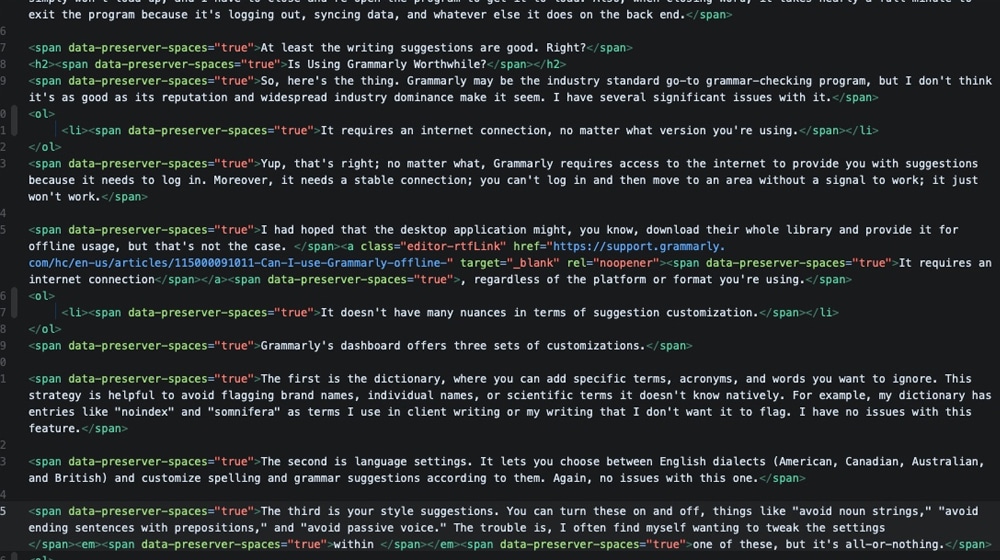
You can use a simple find and replace to remove these after you've used Grammarly to optimize your posts, or you can leave it in if it's not causing you any harm. I think it's best to remove these tags.
Option 2: Grammarly Google Chrome Browser Extension
The second option is ideal for those who tend to write directly in the WordPress compose window. It's also helpful if you write across many different platforms or devices. Since your browser extensions (should) sync with your accounts across various devices, Grammarly will be available for you anywhere you want to write.
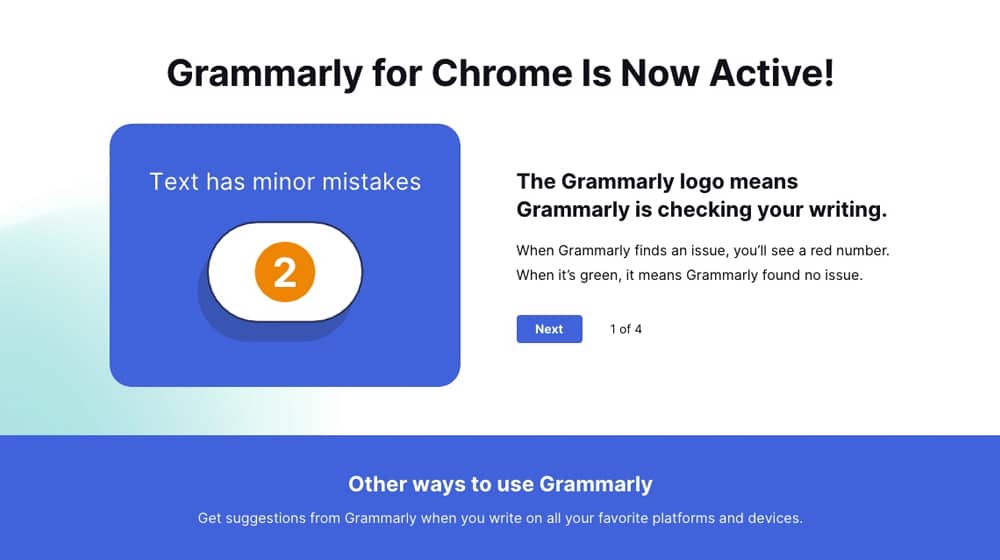
I like the browser extension option if you want to make sure you're keeping an accurate tone and style anywhere you post, and that includes things like:
- Writing posts for social media.
- Writing content on dashboards that manage other apps and content streams.
- Writing on the fly with a device you don't usually use.
- Writing emails and other content.
Anywhere you use your browser, Grammarly's overlay is there, ready to offer suggestions about the things you type.
The primary downside here is that Grammarly will be there, offering you suggestions everywhere you type. Want to write up a quick blog comment? Want to tweet a meme? Grammarly will probably throw a fit about your use of a meme format for sure. It can get a little annoying.
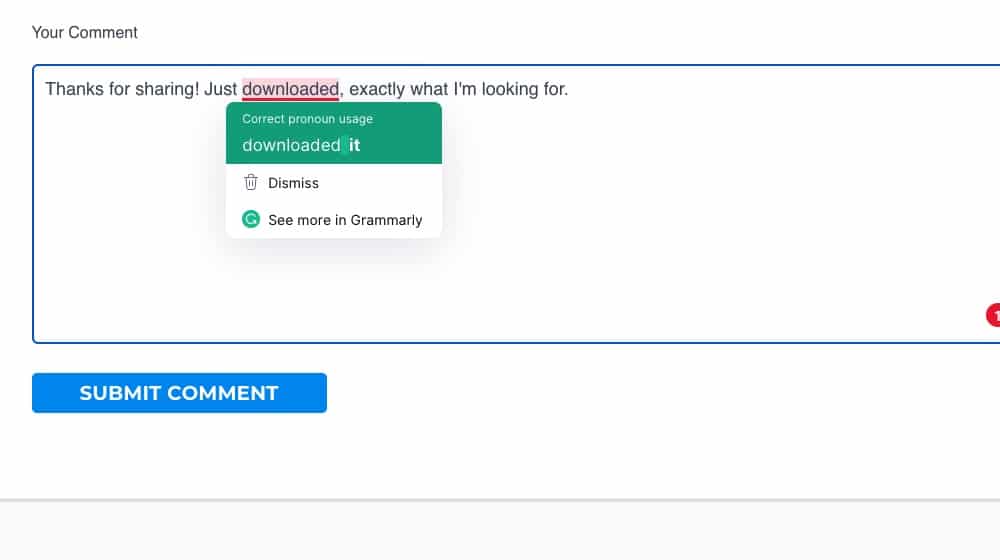
If you're interested in Grammarly as a browser extension, you can install it on pretty much every major browser. They offer versions for Chrome, Edge, Firefox, and Safari, all available directly from their website. You'll probably have to go through whatever the usual add-on process is for your browser (like the Chrome web store), but that's not much of a hassle.
There are a few downsides, though, and you lose some features, which I'll get to here in a bit.
Option 3: Grammarly Windows/Mac Apps
Another option available to you is to use Grammarly as a native app for your computer. Grammarly offers stand-alone programs you can install on both Windows and Mac devices. Here's the Windows version, and here's the Mac version.
Now, this isn't quite what you might expect. You might think it's a stand-alone version of the web app, operating as a word processor with Grammarly powering it. In actuality, it's not like that at all.
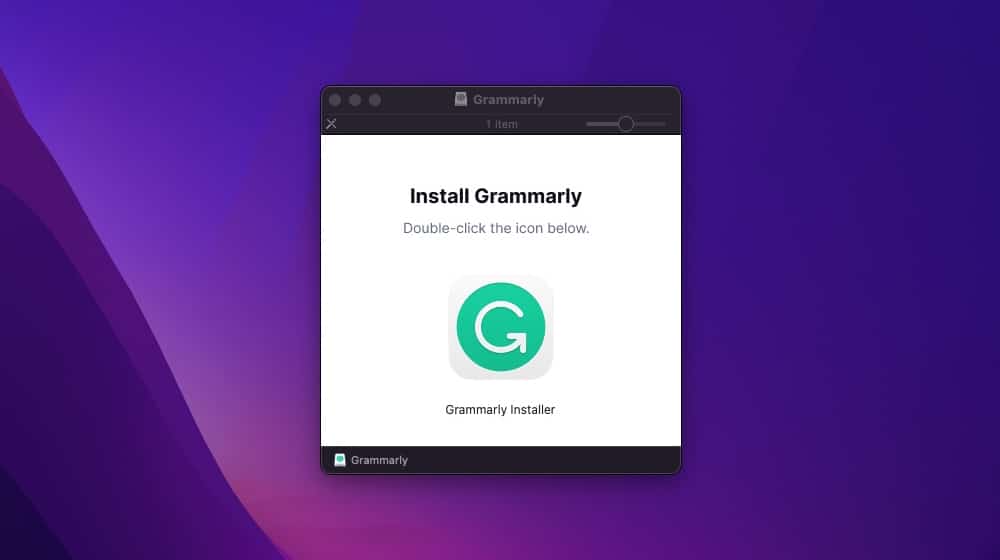
Instead, the Grammarly desktop app is a shell that runs and looks at everything you're doing on your computer. After you install Grammarly, it sits in the system tray with a small Grammarly icon to let you know if it's working. Then, Grammarly will detect and offer suggestions in a popup overlay anywhere on the device that you're using text inputs – whether it's a website, another app, a word processor, or something else.
This option is one of their primary offerings, but I have to be honest; I haven't used it. My dock is crowded enough on macOS, and the integration isn't helpful enough to warrant installing and keeping an app running and utilizing computing power.
The way I see it, this is an excellent option if you want to install it on one device and keep that as your work device while leaving the rest of your setup untouched. Grammarly can end up on both a work and a personal computer with a browser extension if they both use the same account, and you might not want it on your device. It comes down to your preferences.
Option 4: Grammarly Keyboard
Did you know that there are some people out there who type up entire blog posts (along with emails and other content) entirely on their mobile devices? I'm pretty quick with a phone keyboard, but I'm not as rapid as most of them are. I'm not young enough to be a total mobile native as some younger Gen Z kids are these days.
Well, if you're the kind of person who is perfectly happy composing an entire blog post or a piece of content on your mobile device, Grammarly is available for you there as well.
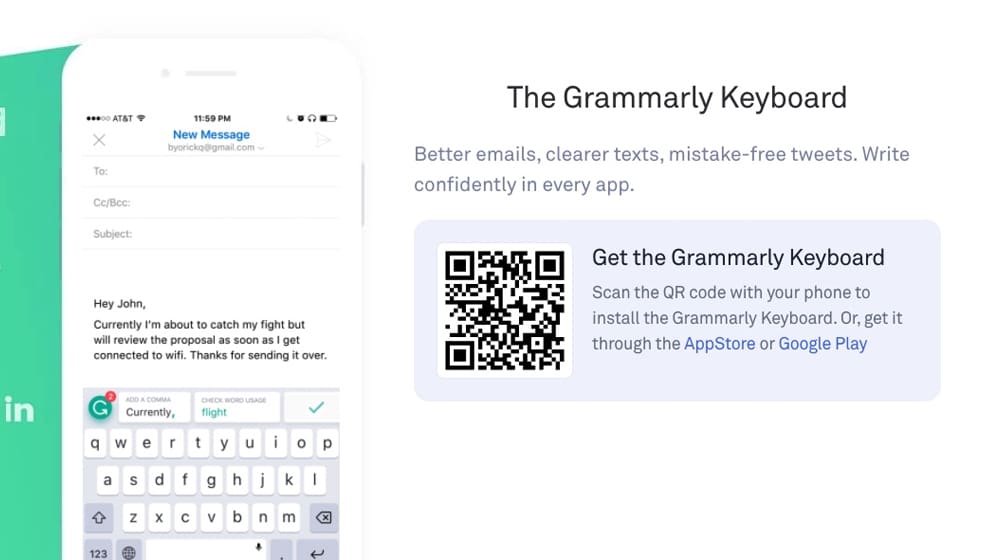
Once again, it's not a word processor the way you might think. Grammarly's mobile version is a keyboard replacer that monitors and alters your autocorrect library. It's pretty slick for what it is, though I'm not sure how functional it is in practice, as it's isolated to mobile devices. If you've used it, please leave a comment and let me know; I'm pretty curious how it's working out for your workflow.
You can get the Grammarly Keyboard here by scanning a QR code with your phone or tapping the links they provide to the AppStore and Google Play.
But, hey, I'm not the target audience for this one, and that's fine. If you want to use it for a phone, be my guest.
Option 5: Grammarly MS Office Extension
A fifth and final option is for those of you who use the good old Microsoft Office suite to do your content creation. Microsoft Word is a classic with over three decades of history behind it.
Now, the thing is, MS Word has a native grammar checker, and it has a very robust library of rules you can set to have it flag and correct various kinds of grammatical problems for you. But, it's still a relatively unsophisticated tool compared to Grammarly. Because, after all, it only does core grammar and spelling, where Grammarly can judge things like tone, style, and clarity.
When you install the Grammarly Office extension, you get a new main menu item that opens up a sidebar with all of the suggestions they have for you. You still have to go to their website and log in to your profile to change your core options, but they're reflected in your local checks as you type.

Grammarly will check your content as you write it and allow you to edit any document you open up. It also works for Outlook, though it won't touch things like Excel or PowerPoint.
Opening it is fast, but it takes a minute for Grammarly to connect and launch. I've also had the occasional issue where it simply won't load up, and I have to close and re-open the program to get it to load. Also, when closing Word, it takes nearly a full minute to exit the program because it's logging out, syncing data, and whatever else it does on the back end.
At least the writing suggestions are good. Right?
Is Using Grammarly Worthwhile?
So, here's the thing. Grammarly may be the industry standard go-to grammar-checking program, but I don't think it's as good as its reputation and widespread industry dominance make it seem. I have several significant issues with it.
1. It requires an internet connection, no matter what version you're using.
Yup, that's right; no matter what, Grammarly requires access to the internet to provide you with suggestions because it needs to log in. Moreover, it needs a stable connection; you can't log in and then move to an area without a signal to work; it just won't work.
I had hoped that the desktop application might, you know, download their whole library and provide it for offline usage, but that's not the case. It requires an internet connection, regardless of the platform or format you're using.
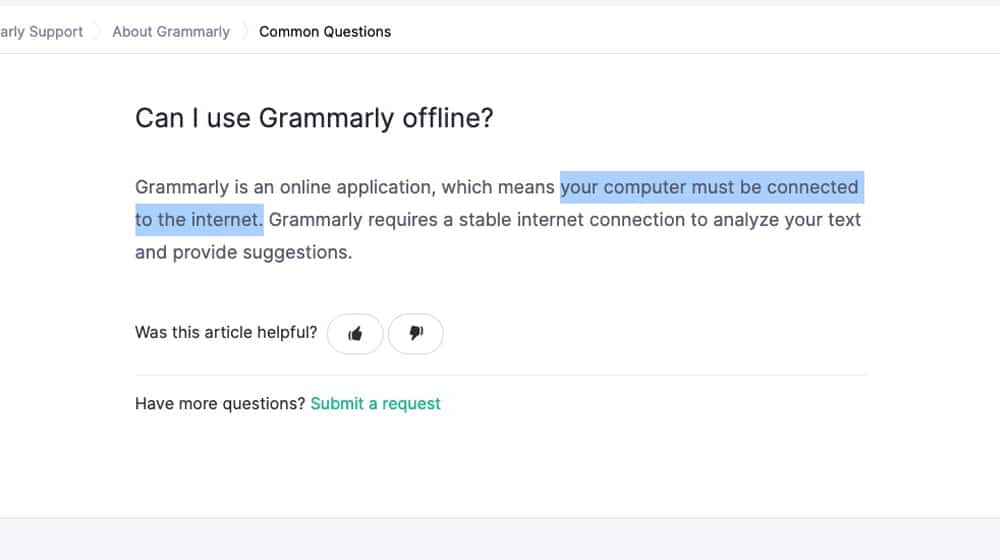
This requirement isn't the most significant downside - the majority of these apps require internet access. Still, if you're the kind of person to write posts abroad on Microsoft Word without a connection, Grammarly won't be traveling with you.
2. It doesn't have many nuances in terms of suggestion customization.
Grammarly's dashboard offers three sets of customizations.
The first is the dictionary, where you can add specific terms, acronyms, and words you want to ignore. This strategy is helpful to avoid flagging brand names, individual names, or scientific terms it doesn't know natively. For example, my dictionary has entries like "serps" and "somnifera" as terms I use in client writing or my writing that I don't want it to flag. I have no issues with this feature.
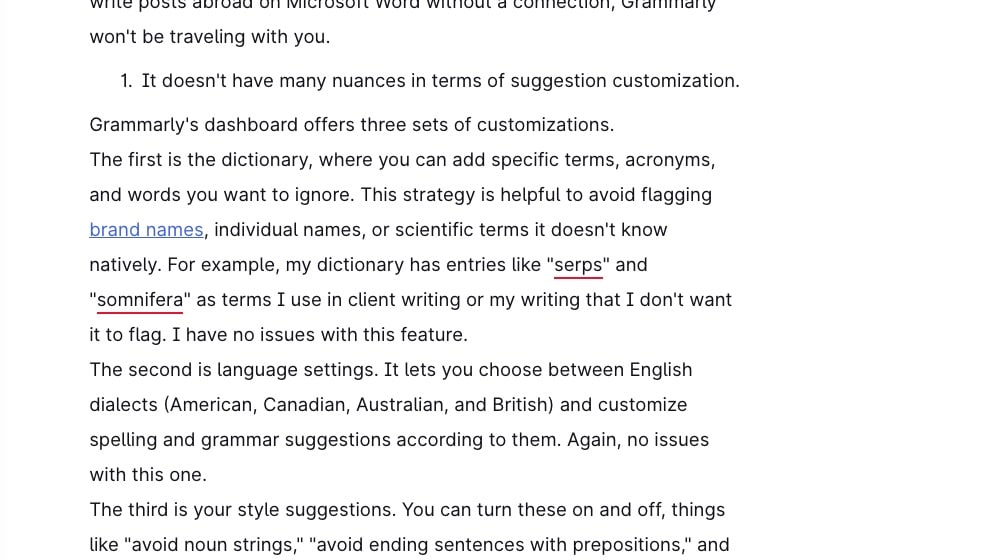
The second is language settings. It lets you choose between English dialects (American, Canadian, Australian, and British) and customize spelling and grammar suggestions according to them. Again, no issues with this one.
The third is your style suggestions. You can turn these on and off, things like "avoid noun strings," "avoid ending sentences with prepositions," and "avoid passive voice." The trouble is, I often find myself wanting to tweak the settings within one of these, but it's all-or-nothing.
3. Many advanced grading isn't available outside of the web app.
All of those styles, clarity, and other grades I mentioned up there in the section about the copy and paste interface? The Microsoft Word extension, the browser extension, all of those? Those are only visible on the web app and aren't available in the other platforms and the Chrome extension.
4. Occasionally, but not rarely, it's just wrong.
My biggest gripe is that Grammarly's suggestions aren't perfect, and sometimes, they're flat-out incorrect. I estimate that 90% of what they recommend is an unmitigated good. Another 8% of it is understandable, but not always what I want. For example, Grammarly loves recommending alternative descriptors for some words. Still, they will always recommend the same couple of options, which inhibits language variety and makes your writing seem blander.
What about the remaining, oh, 2%?
- One time, their suggestion was to turn "sixty-four" into "thirty-four."
- They love to say that "joint" should be turned into "common," even if you're talking about, like, knees. Ah yes, knees and elbows, famous commons of the human body.
- Once, in a headline that read "You will see rising costs," it assumed "Will" was a name and wanted to turn it into "You, Will, see rising costs."
I mean, I get it. The English language is incredibly complex and has many rules that violate themselves or don't make sense, or are just plain out of date. Still, some of these are just nonsense. Grammarly needs you to guide it; you can't blindly accept that it knows better than you do. It's easy to fall into a routine when creating content and quickly take those suggestions on blind faith, but there's that 2% chance that you'll be introducing new errors into your content that didn't exist before and that isn't flagged as an error.
You'll also still need to use various software to review your posts. For example, Grammarly can't check for plagiarism, so you'll need to use a tool like Copyscape. If you want to improve your article's SEO and keyword distribution, you'll need to use a tool like Clearscope or Marketmuse. Grammarly should be one tool out of many in your WordPress toolkit. Thankfully, this proofreading app doubles as a spellchecker to catch those pesky spelling errors.
Is Grammarly worthwhile to use for your WordPress website?
I would be lying if I didn't wish there was an official WordPress plugin, though. We can only hope.
What do you think, though? Have you had similar experiences? Please share with us in the comments section below! I'd love to get a conversation started on this subject.



 30 Second Summary
30 Second Summary



February 18, 2022
I started to use Grammarly premium on my truck blog and I have to say that is the best tool for text improvement
February 18, 2022
Thansk for the feedback! I love Grammarly Premium too, easy improvements to nail down a consistent voice.
February 23, 2022
I've been an avid user of the Grammarly extension for quite a while now. Although there are wrong suggestions here and there, I still think it's useful, especially for spotting errors. I guess the best way to use it is as a guide, and not as something you have to follow religiously.
March 04, 2022
Thanks for sharing!