How Do You Schedule WordPress Post and Page Updates?
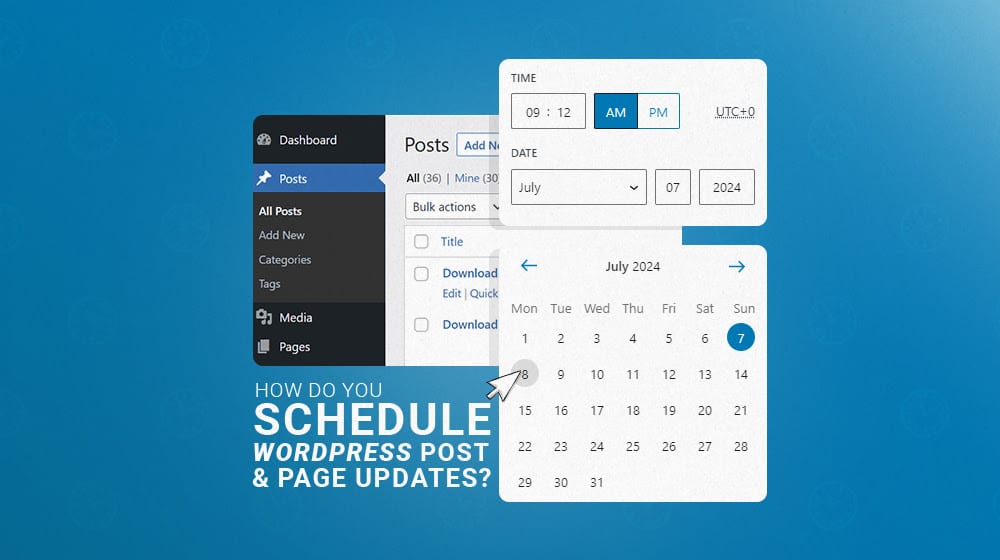
When you write a blog post in WordPress and want to publish it, it's simple. All you do is click the publish button at the top of the post, and you're good to go.
Likewise, if you want to edit and update the post, all you do is make your edits, and click the same button to publish the updated version of the post.
If you want to schedule a blog post to be published later, that's also super simple. In the sidebar, you can change "Publish Immediately" to a specific date and time, and that's when the post will go live.
So, what happens if you already have a post published and you want to make edits or changes to it and schedule those changes to go live later? It sounds like it should be simple; use the same date and time selector to schedule the updates.
Except, WordPress doesn't work like that. There's no convenient, built-in way to schedule post edits and updates. But there are plugins that can help.
Why You'd Want to Schedule Updates
Before digging into how to do this – and yes, spoilers, there is a way – let's talk a little about why you'd want to.
After all, if it's just an edit to a post or a page, why does it matter when it goes live?
One major reason is because you want content to be changed on a specific date and time to coincide with other content releases. For example, maybe you have a new major version update of your product releasing, and you want to change a bunch of landing pages, knowledge base pages, and tutorial posts to reflect a new way of doing things with the product.
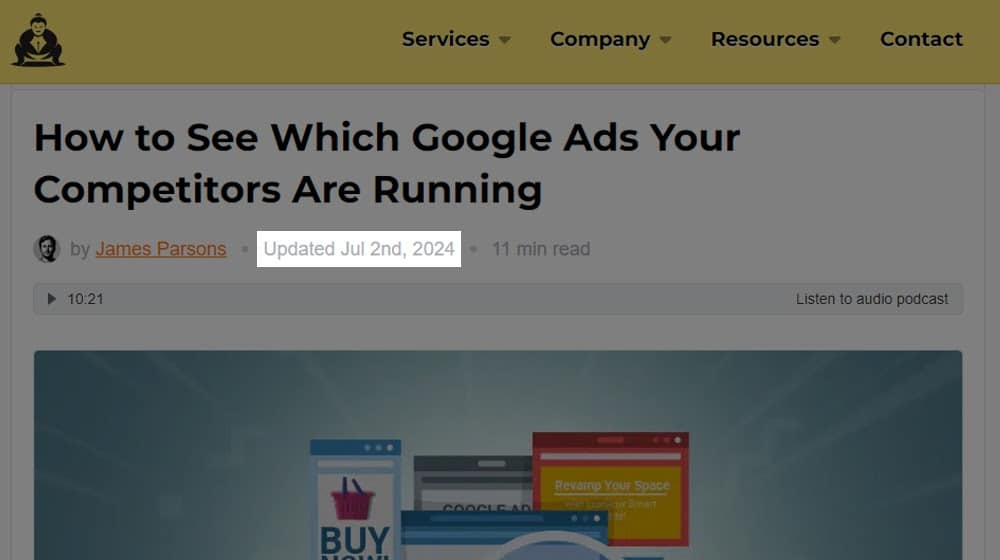
A simpler reason might just be to change dates and update information. Many marketers, myself included, end up using things like "The 2024 Top List of X" and other date-relevant titles to attract users who are looking for the most up-to-date information. Updating it to 2025 (and making a few changes to keep it relevant) at the stroke of midnight on January 1 isn't a terrible idea. The few hours of difference probably don't actually matter much, and Google isn't going to penalize you for changing it sometime after Christmas but before New Year's, but if you want to be precise, that's one reason to do it.
There's also the option of refreshing content to the top of your feed. Say you've decided to update an old blog post rather than publish a new one for this week's post slot. You'd want to schedule the update and refresh for it to go live on your blog home feed in the same timeframe as your normal scheduled posts.
Convinced? I'm sure I didn't really need to explain it, but it's useful to think about these things sometimes. After all, if you're here, you probably already had a reason and were looking for a method.
First, the Bad News
The bad news is, there's no way natively to schedule an update to a post or page in WordPress.
A hacky way to work around it would be to copy the entire post into a new post with new edits and schedule that. You'd then have to go in and unpublish the original so you don't have duplicate content on your site.
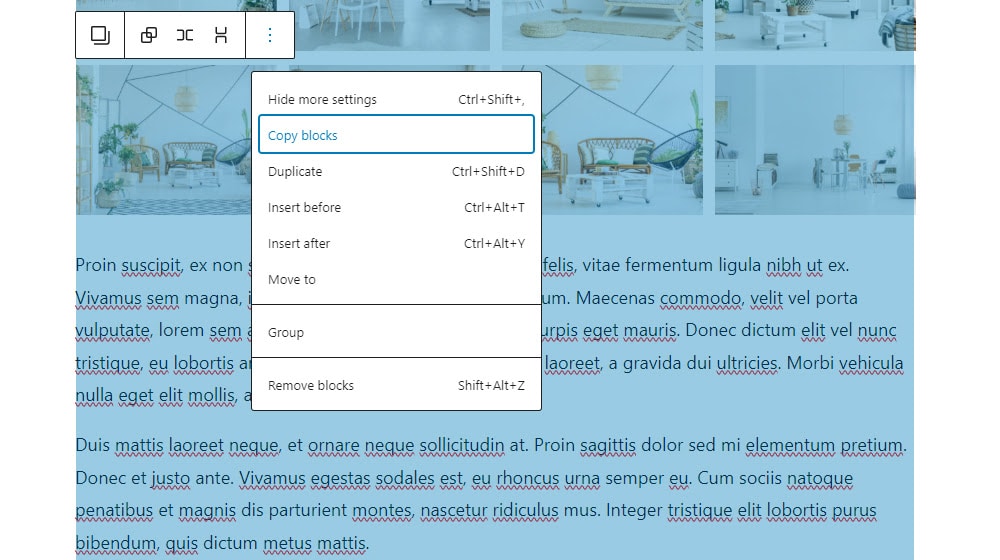
This also leaves you with the same post on a different URL, so you'd need to change the URL slug of the original and change the new one to match what the original used to be.
Like I said, hacky. I don't recommend it, especially when a better option exists.
Solving the Problem
The solution is, as always with WordPress, a plugin. You're looking for PublishPress. PublishPress makes a bunch of related WordPress plugins, but the specific one you're looking for is PublishPress Revisions.
Revisions give you a few useful features. The biggest, at least as far as the topic of today's post is concerned, is the ability to schedule your revisions to occur later. It also adds a "revisor" role to your WordPress roles, which allows people with that role to edit existing posts. Those edits are saved as a draft and require administrator approval to be published. It's a good middle-of-the-road role between authors, editors, contributors, and administrators.
For the admin who reviews the changes, you can also see a "compare revisions" view, which puts the old and the new versions of the post side by side so you can see exactly what has changed. It's great for the admin who has to review the post to see what has changed and approve those changes, rather than having to guess and just read through the whole post.
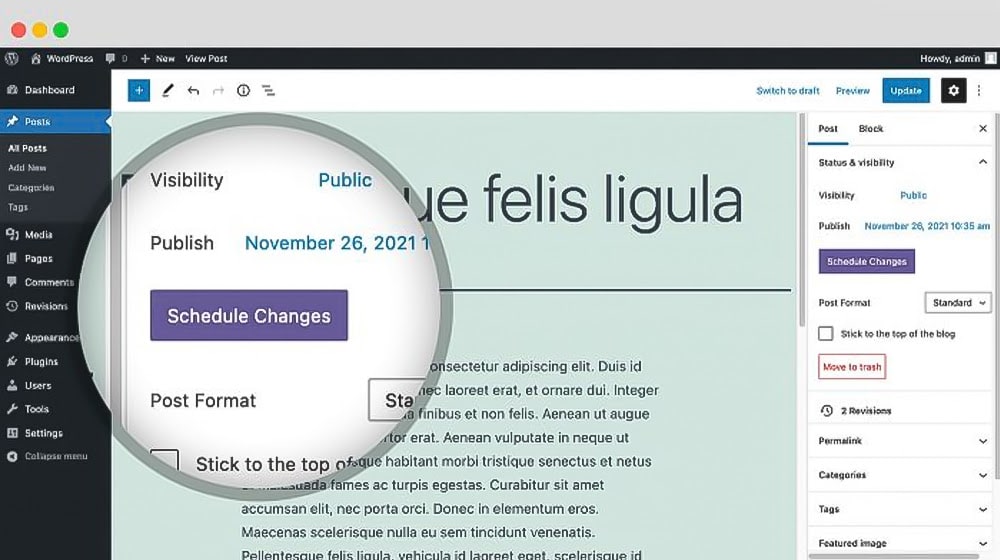
The good news is that you can use the free version of PublishPress Revisions to do your revision scheduling, assuming you're generally just using WordPress as your CMS. However, if you need to edit data in other plugins, like Yoast, WooCommerce, WPML, Elementor, or another page builder, you need the paid version.
Fortunately, the paid version isn't terrible. It costs $70 for a single-site license, with bulk discounts for multi-site licenses and an unlimited license for $200. That's a per-year cost, so it works out to be a little under $6 per month.
Installing the plugin is easy, of course; just follow the same steps you do for any plugin.
So, how do you actually schedule your revisions? It depends on which version of the WordPress editor you're using.
Scheduling Revisions with Gutenberg
I know a lot of people don't like Gutenberg, but it's been years, so just as many more are just fine using it, either on its own or heavily customized.
Start by choosing a post you want to edit. Open it up like normal and make whatever edits you want. Instead of clicking the button to submit the changes, though, look to the right of the screen, where you will see all of your post settings. Here, you have the same "Publish Immediately" button that you do when you're publishing the post for the first time.
The difference is that with Gutenberg, you can choose to change it to a different date and time. If you're not an admin, you can choose "Immediately on approval," which will publish the edits as soon as an admin approves them. If you're an admin, you can choose a date and time in the future, just like if you were scheduling the post in the first place.
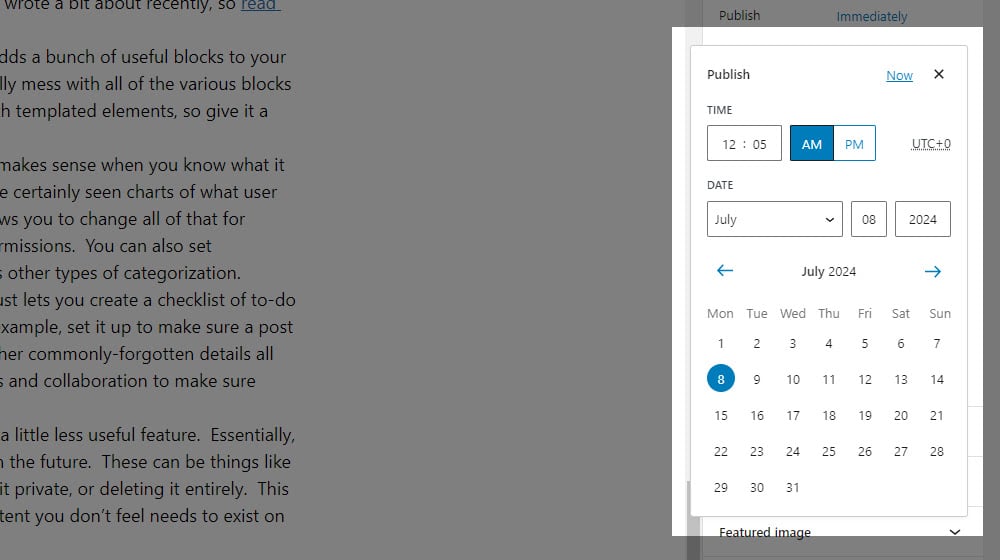
Make sure to click the Submit Revision button to queue up the revision to be scheduled. Without clicking that button, the revision won't actually be added to the queue, so you won't have it published appropriately.
You can then click through to the actual revision queue to make sure it's there and scheduled appropriately. You can double-check that it's queued, and if it's highlighted in gray, it's ready to go; if it's in green, it needs admin approval before it will be added to the queue.
Scheduling Revisions with Classic Editor
If you're like me and are a creature of immense habit, and you're still using plugins to force your WordPress to let you use the classic editor because you have all the muscle memory and habits associated with it, then the above steps won't work.
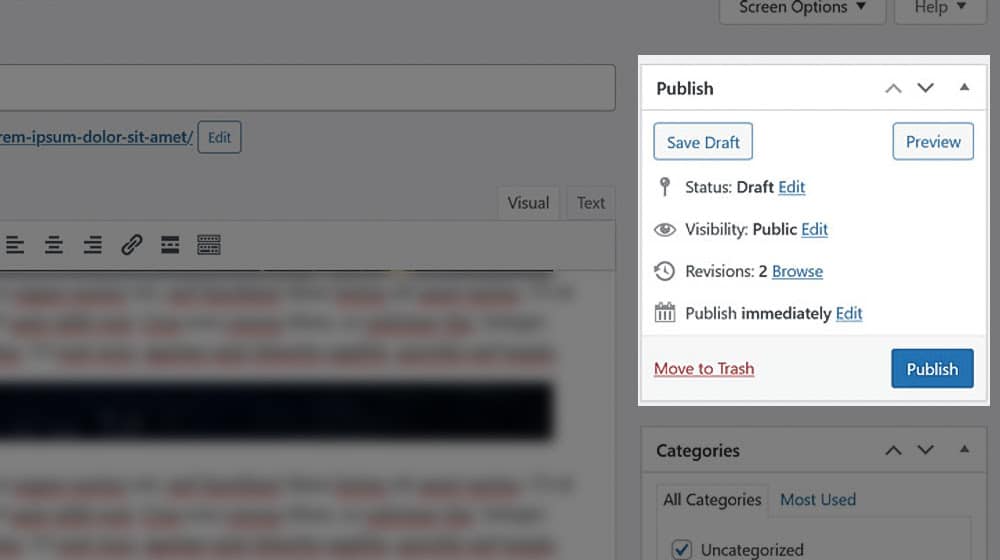
Fortunately, you can still use PublishPress Revisions; you just need to follow different steps to use it.
First, go to your list of posts and pages. Find the post or page you want to edit, and click "New Revision" here. This will open up the post in the editor for you, where you can make any changes you want.
Once you've made your changes, you can choose the date and time you want the revisions to be published. Click the button to submit it to the revision queue.
Then, in the plugin menu, go to Revisions and then to the Revision Queue. You'll need to locate your revision and click the preview button. This opens up the revision in a preview window with the same gray or green bar at the top. If it's gray, it's scheduled, but it probably will be green. If it's green, you'll have two options. One is Submit, and the other is Publish Now.
Click Submit to submit the revision to the revision queue so it's scheduled. If you click Publish Now, the revision will be published immediately, which isn't what you want.
Exploring the PublishPress Catalog
PublishPress Revisions is just one of many plugins that PublishPress makes and maintains.
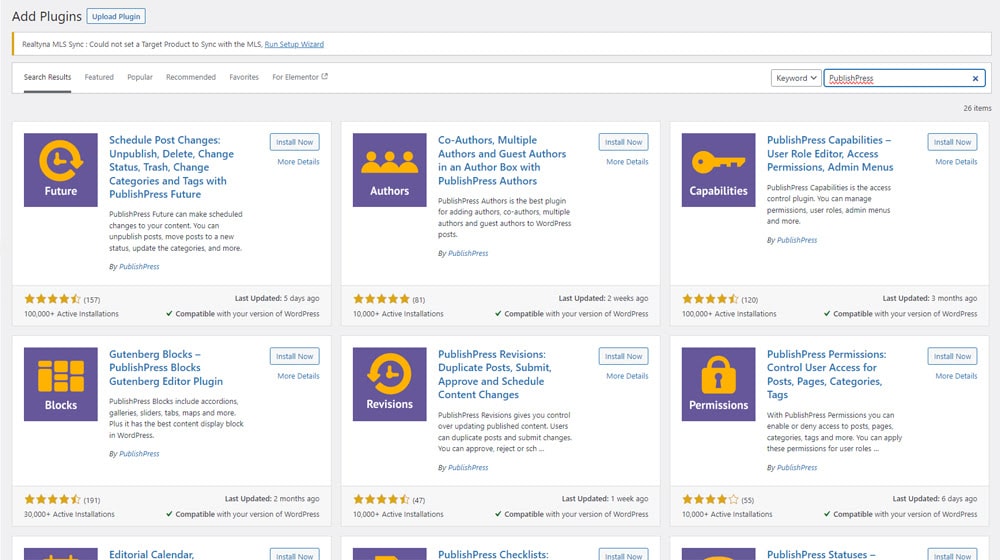
If you like what Revisions can do for you, you might like one of the other options as well.
- PublishPress Authors. This plugin allows you to add more than one author to a blog post so that every contributing author to a large post can be given equal space rather than having to pick one primary author. This is actually something I wrote a bit about recently, so read that post here.
- PublishPress Blocks. This is a Gutenberg-focused plugin that adds a bunch of useful blocks to your WordPress installation. I prefer the Classic Editor so I don't really mess with all of the various block plugins out there, but I know you can do some crazy things with templated elements, so give it a look if that's your thing.
- PublishPress Capabilities. This one is a bit oddly named, but it makes sense when you know what it does, which is manage the permissions, roles, and users. You've certainly seen charts of what user roles exist and what permissions they have, but this plugin allows you to change all of that for existing roles and create new roles with new, unique sets of permissions. You can also set permissions on a per-post level or by category, tag, and across other types of categorization.
- PublishPress Checklists. This is a relatively simple plugin that just lets you create a checklist of to-do items before any given post can be published. You could, for example, set it up to make sure a post has a meta description, a focus keyword, image alt text, and other commonly forgotten details all filled out before the post can be published. It's great for teams and collaboration to make sure everything is done for every post.
- PublishPress Future. This is another oddly named plugin with a slightly less useful feature. Essentially, it allows you to schedule specific actions to happen to a post in the future. These can be things like pinning or unpinning it, or even changing it to a draft, making it private, or deleting it entirely. This can be useful for time-sensitive announcements and other content you don't feel needs to exist on your site indefinitely.
- PublishPress Planner. This one is pretty simple, it's basically an editorial calendar with some task management and collaboration for content production teams built in.
- PublishPress Permissions. This is another role and permission management plugin, but instead of Capabilities, it approaches it from a per-post level, allowing you to choose permissions for different roles at the post, tag, category, or whatever other level.
- PublishPress Series. This is a simple plugin that groups content together into a series of related pieces of content so you can build content clusters and other forms of organization more easily.
- PublishPress Statuses. When you're creating a post in WordPress, the post can be in draft, published, or pending review. This plugin gives you additional status options, the ability to make your own (like Rejected, Needs Work, Pitch Stage, and so forth), and the ability to create workflows to send content automatically from one status to the next. Very handy for large team collaboration.
Do you need all of these? I don't know. I certainly don't. But if you find them handy, they can definitely be worth a try.
Personally, I find Revisions to be the most useful of them, since it helps me manage updates and additions to post across my clients without having to keep a list of things to do every day.
What about you? What would you use it for? Let me know in the comments section below!




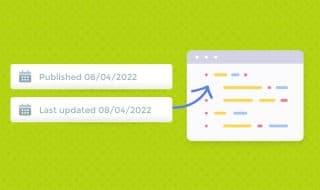





Comments